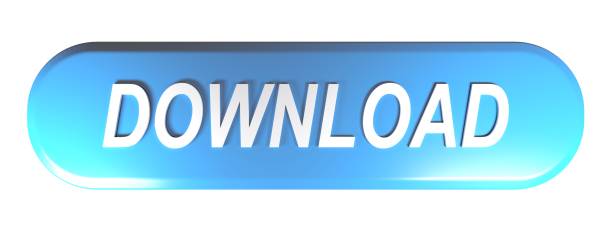Nintendont (sometimes misspelled as Nintendon't) is a GameCube USB loader for Wii and Wii U. Unlike the earlier DIOS MIOS, it loads games in Wii Mode rather than GameCube mode, which allows it to support additional controllers and brings several other enhancements.
Official Project page: https://github.com/FIX94/Nintendont
Discussion thread: https://gbatemp.net/threads/nintendont.349258/
Download latest DOL: https://github.com/FIX94/nintendon-t/blob/master/loader/loader.dol?raw=true (right click -> save as boot.dol)
icon.png
Nintendont
4.431
Gamecube Loader
Commiters: GerbilSoft, JoostinOnline, GreyRogue, Howard, Cyan, nastys
Project website: https://github.com/FIX94/Nintendont
Nintendont allows you to run GameCube games on a Wii or Wii U from an SD or HDD device.
- A USB device (or SD card) with the first partition formatted to FAT32.
- This is the only place where Nintendont will look for games.
- We have a formatting guide available here.
- GameCube controller or HID compliant USB controller.
- GameCube controller will only work on the original Wii with controller ports.
- You can now also use the WiiU GameCube controller adapter.
- (Optional) GameCube Memory card
Setup
1. Create a new folder in the apps folder on your SD card and call it nintendont (must be this exact name).
2. Download the Nintendont DOL (right click -> save as) and place it in the folder you just created. Make sure it is named boot.dol
If you want, you can also place the icon.png and meta.xml (from above) in this folder as well. If you want to load Nintendont directly from the Homebrew Channel, the meta.xml is required!
Wii ---------------------- |
3. You can boot Nintendont either directly from the Homebrew Channel or via a USB loader. USB loaders should detect Nintendont as long as it is in the correct folder. You may need to configure the loader to use Nintendont as the GameCube loader.
- Configurable USB Loader: Use version 70r78 or above. Under Global settings change the 'Default Gamecube' option to Nintendont. Alternatively change the Boot Method to Nintendont under the game's options.
- USB Loader GX: Under Loader Settings change GameCube Mode to Nintendont. Alternatively change GameCube Mode under a game's 'Game Load' settings.
- WiiFlow: Under Settings, change Default GC game loader to Nintendont. Alternatively change GameCube loader under the game's settings.
If using a USB loader, make sure it has AHB access enabled in the meta.xml (or use a forwarder with AHB support).
Nintendont uses the same games format as DIOS MIOS, so the procedure is the same.
Method 1: Use your preferred USB loader to rip a game just like with Wii games.
Method 2: You can copy games from your computer directly to the USB device.
Games should be placed on the device like so:
For example, the PAL version of the the Zelda: The Wind Waker would be like so:
USB:/games/Legend of Zelda the Wind Waker [GZLP01]/game.iso
GameID can be found on GameTDB if needed. Alternatively, you can omit the game code part, although some loaders require it.
The name should not actually matter. Note that the ISO must be named exactly game.iso and nothing else! If your game is a .gcm file, you can just rename it to .iso as well.
TIP
|
Windows by default hides the .ISO file extension. In this case you may need to name the file simply 'game', otherwise it will be called game.iso.iso
|
If the game has multiple discs, you can place an additional disc2.iso in the same folder. Nintendont will 'swap' discs automatically for you.
Nintendont supports cheat codes through Geckocodes (Ocarina). In order to use cheats, you need to place the kenobiwii.bin file in the sneek folder of the device where your games are located.
Eg. If your games are on a USB device, the file should be placed like this:
Cheat codes can be used through USB loaders the same way as with Wii games.
If you have previously installed DIOS-MIOS (Lite), you may optionally 'uninstall' it. This however does not affect Nintendont, so you may wish to keep DIOS-MIOS (Lite) installed for the few games it runs better.
On some Wiis, DIOS-MIOS may prevent legit game discs from working with the disc channel. The newest version of DIOS-MIOS should not have this problem, but if it does, uninstalling it will restore the normal functionality.
Computer ----------------------
|
1. Get NUS Downloader if you don't have it. Use the Database to navigate to the latest MIOS (System -> MIOS -> v10).
Make sure pack WAD is checked on the bottom and then click Start NUS Download.
Navigate to the folder where you extracted NUS Downloader and open the titles folder.
Now open the folder 0000000100000101 -> 10 and copy the RVL-mios-v10.wad to the 'wad' folder on your SD card.
2. If you don't have one yet, download a WAD Manager and put it on your SD card.
Wii ----------------------
|
3. Launch your WAD Manager. Use it to install the WAD you downloaded above.
If it asks for an IOS to use, you can choose 249, 250, 236 or generally any non-stub IOS.